Note: 1) Better install rEFInd on EFI partition, since around 200 MB of unused disk space is sitting idle there. Also use “ bootx64.efi ” file, which makes things a lot easier for Mac machine’s Startup Manager. 2) For Windows or Linux installation, check rEFInd installation document page. 3) Copy a desired.icns file from “ EFI - boot. Both rEFIt and rEFInd will place a copy of SYSLINUX MBR boot code in the MBR if the MBR is not already bootable and if appropriate boot code exists in a partition. That said, boot code should exist in the MBR, although it might be destroyed by partitioning tools that assume the first 440 bytes of the MBR on a GPT disk should be zeroed out, as.
rEFInd is a boot manager which allows you to boot multiple operating systems from internal or external hard drives. rEFInd automatically detects EFI bootloaders and shows a graphical interface allowing the user to select which operating system they want to start.
These instructions will show you how to use the automatic rEFInd installer or to manually install rEFInd on a computer running macOS.
- Install rEFInd with the automatic installer
- Install rEFInd with the manual installer
Download the latest version of rEFInd from SourceForge.
System Integrity Protection (SIP) prevents certain folders from being modified even by the root user or by a user with root privileges. Mac OS 10.11 (El Capitan) and later have SIP turned on by default. SIP must be disabled in order to install rEFInd.
Check if System Integrity Protection is enabled:
If it returns System Integrity Protection status: enabled., follow these steps to disable SIP before installing rEFInd:
- Restart your computer.
- While your computer is restarting hold down Command-R (⌘R). This will start your computer in Recovery mode.
- After your computer restarted, click on the Utilities menu and select Terminal.
- Enter
csrutil disable. - Restart your computer normally.
- Uncompress the rEFInd zip file that you downloaded from SourceForge.
- Open Terminal and navigate into the uncompressed rEFInd folder.
- Then enter:
An automatic installer will install rEFInd into your EFI partition.
Re-enable System Integrity Protection
After you finish installing rEFInd, you should re-enable System Integrity Protection (SIP). The process of re-enabling SIP is almost identical todisabling it:
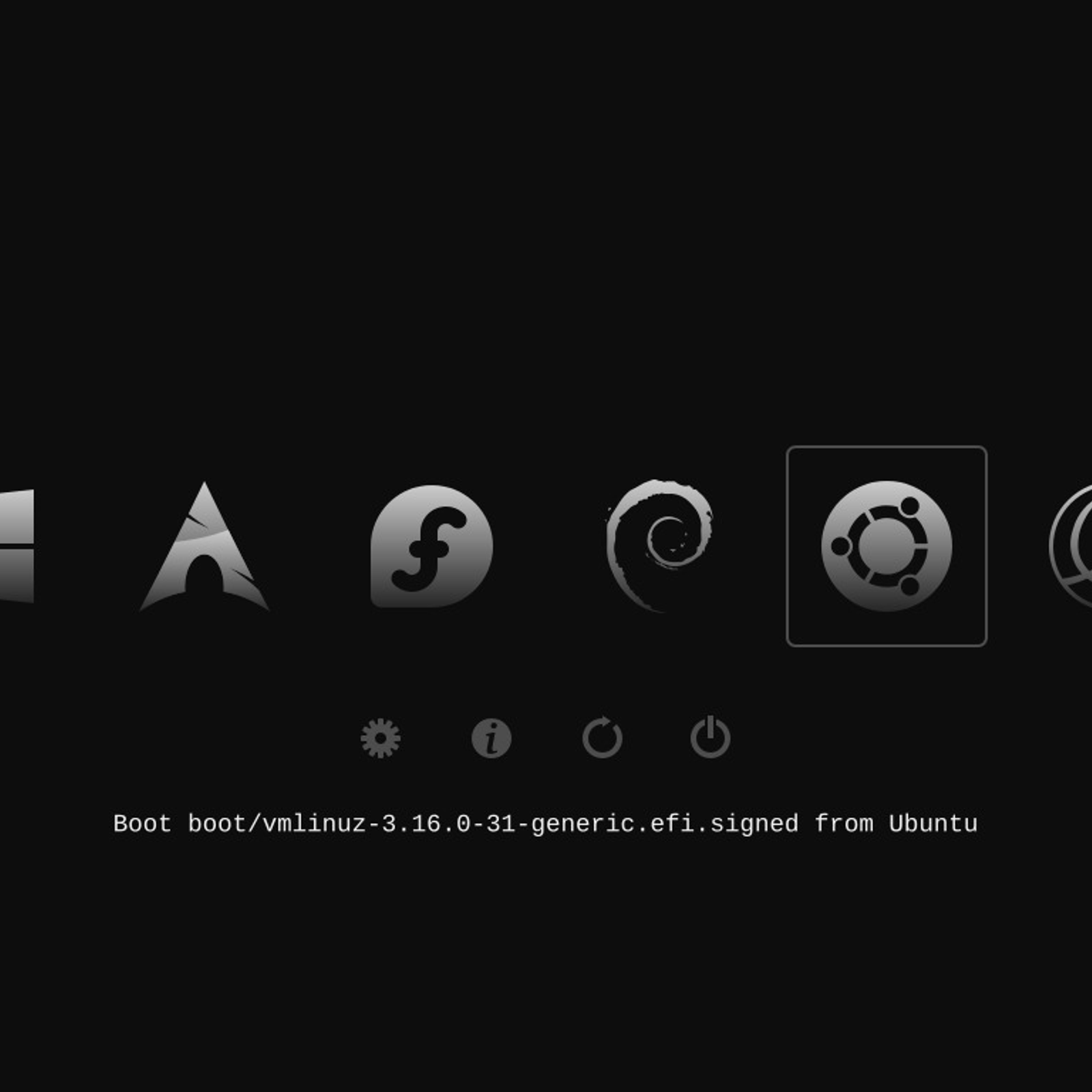
- Restart you computer.
- While it’s restarting hold down Command-R (⌘R). This will start it in Recovery mode.
- Click on the Utilities menu and select Terminal.
- Enter
csrutil enable. - Restart your computer normally.

That’s it
After restart, your computer will load the rEFInd boot manager automatically. You will see a screen like the one below. Use the left and right arrows to select an operating system.
These instructions will show you how to install rEFInd manually by copying specific files from the rEFInd zip file to a folder on your computer.
Identify Your System
First you need to identify if you have a 32-bit or 64-bit system.
Open Terminal and enter:
Terminal will return either EFI32 or EFI64.
Mount your EFI System Partition.
The EFI System Partition (ESP) contains files that tell your computer which operating system to load while it is starting up.
To modify your computer’s ESP, create an empty folder and then mount the ESP to that folder.
Create a folder in Terminal:
sudo mkdir Volumes/espMount the ESP to that folder:
sudo mount -t msdos /dev/disk0s1 Volumes/esp
Move the rEFInd files
Now move the files from the unzipped rEFInd folder to the ESP folder.
Create an empty folder in the ESP folder for the rEFInd files:
sudo mkdir -p /Volumes/esp/efi/refindIn Terminal, navigate into the unzipped folder you downloaded fromSourceForge and copy the rEFInd files to the new rEFInd folder you justcreated:
sudo cp -r refind/* /Volumes/esp/efi/refind/
Remove Unnecessary rEFInd Files
There are several versions of rEFInd that were copied from the unzipped folder to the ESP folder, but you only need the one version that will work with your computer.
This step will show you how to remove the unnecessary versions of rEFInd from/Volumes/esp/efi/refind/.
Apple computers don’t use an ARM CPU, so you can delete this file:
- refind_aa64.efi
If you have a 64-bit computer, remove this file:
Refind Boot Manager Mac
- refind_ia32.efi
If you have a 32-bit computer, remove this file:
- refind_x64.efi
Rename rEFInd Config File
If this is your first installation of rEFInd, rename the refind.conf-sample file to refind.conf:
Bless rEFInd
The bless command makes a volume bootable. To bless this installation of rEFInd, enter:
Unmount the rEFInd directory
You can restart your computer now and it will automatically unmount the ESP and run rEFInd after it restarts. If you want to unmount the ESP folder before you restart your computer, enter the following command:
or
Re-enable System Integrity Protection
If you disabled System Integrity Protection (SIP), you should re-enable itafter you’ve finished installing rEFInd. Re-enabling System IntegrityProtection is almost identical to disabling it:
- Restart your computer.
- While it’s restarting hold down Command-R (⌘R). This will start your computer in Recovery mode.
- Click on the Utilities menu and select Terminal.
- Enter
csrutil enable. - Restart your computer normally.
That’s it
After restarting, your computer will load the rEFInd boot manager automatically. You will see a screen like the one below. Use the left and right arrows to select an operating system.
You installed Windows on an Intel Mac via Boot Camp, and want to usevirtualization in it. But there’s an issue — hardware virtualization extensionsare not available. Luckily, this can be worked around easily with the help ofrEFInd, an alternate boot manager.
Many software development workflows involve virtualization. WSL, Docker forWindows, and the Android Emulator are some examples of commonvirtualization-based tools. Then there are general virtualizationtools/hypervisors, such as VMware Workstation, Hyper-V or VirtualBox. All thesetools require hardware virtualization extensions (Intel VT-x, AMD-V) or atleast are very slow without them. Virtualization extensions are not enabled bydefault in the CPU, they must be enabled by something. On typical PCs, this isoften a firmware-level setting (that might be disabled by default), or it mightbe unconditionally enabled by the firmware. On a Mac, however, enabling VT-x isdone by macOS, as part of the boot process. This means that Windows running inBoot Camp will start without virtualization, unless you want to boot into macOSfirst and then reboot into Windows. That setup isn’t quite ergonomic (and whatif macOS refuses to shut down, as it often does for me?).
Instead, we’re going to userEFInd, a boot manager forEFI-based systems that can boot into various OSes and also handle otherparts of the boot process. But first, let’s prepare our system for this.
DISCLAIMER: Those steps may make your Mac fail to boot. I don’t take anyresponsibility whatsoever if that happens. Prepare for the worst — makebackups, perhaps have install media ready, plan some downtime.
Step 1. Install Windows in Boot Camp the usual way¶
The first thing you should do is install Windows 10 in Boot Camp, withthe help of the Boot Camp Assistant. The Assistant will take some timeto partition your drive and do other preparations (and show barelyinformative progress bars, but I ranted about that Apple design “feature”already).There are no special preparations for this, the standard process willwork. If you already have Windows installed, you can go to the nextstep.
Step 2. Ensure the setup is stable¶
We’ll be making changes to how the machine boots, and as such, it’sgood to have other things working correctly and in line with yourexpected configuration. Make sure that:
Both macOS and Windows boot correctly
You can change the OS you boot into by holding the Option key afterpressing Power (requires disabling the firmware password 1)
Disk encryption (FileVault, BitLocker) is enabled (if you want that, ofcourse) and fully configured (initial encryption is complete)
Windows setup (including Boot Camp drivers) is complete
The
OSXRESERVEDpartition that the Boot Camp Assistant createdhas been deleted (that should have happened when booting into macOS for thefirst time after installing Windows — complete with a slowly movingprogress bar and no other information, as is usual for this OS — butif that didn’t happen, use Disk Utility in macOS or Recovery OS to dothat — pick your drive, click Partition and delete the partition,this will grow the macOS partition)System Integrity Protection is enabled (the procedure is a bit saferthat way)
Step 3. Create a partition for rEFInd¶
First, back up your data before making changes to your hard drivelayout. We’ll need to create a new partition for rEFInd to live on. Thisis the safest option — you could install it to the EFI System Partition (ESP),but macOS might want to put its own stuff there, and it’s safer not touse it.
The rEFInd partition doesn’t need to be large (50 MB will be enough); it must use the HFS+ (Mac OSExtended) file system. To create it, you have three options:
From macOS, by shrinking the macOS partition: open Disk Utility,choose your drive, select Partition, add a new partition, set itssize and file system (in that order!). This will take a few minutes(10-15, or possibly more), and you won’t be able to use your Macduring the resize.
From Recovery OS, by shrinking the macOS partition: same steps apply,but it might be a bit safer than doing it from within macOS.
From Windows, by shrinking the Windows partition: open DiskManagement (press the Windows key and type partition, or openComputer Management from Administrative Tools), right click yourWindows partition, select Shrink Volume. Enter the desired size andclick Shrink. Then, right click the unallocated space and create aNew Simple Volume. For now, choose FAT32 or exFAT; you’ll need toreformat it as HFS+ from within macOS later (Erase in Disk Utility). Thiswill take a few seconds — and even if you include the time to reboot, it’sfaster.
After you create the new partition and make sure it’s HFS+ (Mac OSExtended), you can proceed with the setup. Also, if you don’t want thepartition to be visible in the Finder, run the following command (insertthe correct volume path for your system):
Step 4. Configure and install rEFInd¶
To set ue rEFInd, you’ll need to boot into macOS. DownloadrEFInd from theauthor’s website — you want the file named A binary zip file. Extractthis archive anywhere on your system (~/Downloads is fine).
First, you’ll need to change the configuration filerefind/refind.conf-sample. Locate the setting namedenable_and_lock_vmx, uncomment it (remove the # at the startof the line), and set its value to true. You can also make otherconfiguration changes — the default timeout of 20 seconds islikely to be too much for your needs.
When your configuration file is ready, you can install rEFInd. You canuse the refind-install tool, or perform a manual install (checkout the installationdocs for moredetails).
Before installing, you’ll need to get the device name of your rEFIndpartition. Open Disk Utility, select the partition from the left pane,and check the Device field (for example, disk9s9 — it will bedifferent on your system, depending on your partition layout).
Open a Terminal, cd into the directory where rEFInd was extracted,and run the following command (replace disk9s9 with the devicename on your system):
This command will produce an error if you have SIP enabled — but thiserror is not important for us, the install will work without the changethat SIP prevented. 2
You can now shut down your Mac and use the Option key while starting upto choose the OS. You should see three options: Macintosh HD, EFI Boot,and Boot Camp. The EFI Boot option is rEFInd — pick that, boot intoWindows (Microsoft EFI boot), et voilà — Windows can now run virtualization software.
There are a few more things that you can do now, depending on your OSpreferences.
You can make rEFInd the default boot loader. Hold Control on theApple boot device selection screen and click the Power icon under theEFI Boot drive (source for thetip).
You can use rEFInd to boot into macOS, although this might not workwith Big Sur according to the author (it seems to work for me, butYMMV). You can use the standard boot method for macOS (by defaultingto Macintosh HD, or by choosing it from the Power+Option picker) andrEFInd exclusively for Windows (and set your timeout to a low value).
You can modify rEFInd’s configuration — in this scenario, the configfile is
/Volumes/rEFInd/System/Library/CoreServices/refind.conf.You can set a custom background image, for example (rEFInd’ssite can help you figure outwhat options are available and what you can set them to).
Refind Boot Manager Mac Install
If the firmware password is important to you, you can restore it afterthe setup is done — this will mean using rEFInd to boot both Windows andmacOS, although I decided to remove the firmware password and bootinto macOS from the Power+Option boot menu.
The failing operation is marking the rEFInd partition bootable in the Macsense, using the bless command. However, the drive is consideredbootable as an EFI-compliant boot volume (it has *.efi files in specificplaces), and this is the boot method we’re using here. SIP aside, thebless utility is a bit buggy, and we can use rEFInd without a blessedpartition just fine.