| 25th December 2017ZModeler 3.2.0 release notes | |
ZModeler3 core have been upgraded to support 64-bit builds, starting from version 3.2.0 two versions will be available (32-bit and 64-bit) for download. Versions are cross-compatible in features and saved files, however you will be unable to open .z3d files created in any of these and further versions in any old version of ZModeler. It is recommended to keep backup of your .z3d files saved in current version of ZModeler if you wish to revert to older version for some reason. New 32-bit and 64-bit are not guaranteed to run and activate smoothly, so having an old version backup is worth for the first days of release. When you use an autoupdate in your current version, you will get a 32-bit upgrade to 3.2.0 by default. If you wish to switch to 64-bit version, you should download it from the website front page. Make sure to switch a button above download link to 64-bit before pressing 'Download' button. Profile and settings are compatible with old versions, so you can use your profile XML in new downloads to restore all your ZModeler settings after upgrade. (read full story...) | |
| Link to this post | Discuss in forums: 13 comments |
ZModeler هو أداة ثلاثية الأبعاد للتصميم، تم تصميمها للمستخدمين الذين يرغبون في تطوير نماذج من المركبات وغيرها من الأشياء ذات الخواص المشابهة، لألعاب الفيديو مثل Euro Truck Simulator، و Need for Speed: Most Wanted، بل وحتى Grand Theft Auto (GTA). ZModeler v1.0x manual (5.06Mb) by Ryan Trevisol. One of the best manuals for ZModeler v1.0x. It's in PDF format, so you might need to install Adobe Acrobat Reader. ZModeler2 SDK (7.6Mb) by Oleg. Software Development Kit. Most of ZModeler tools perforums clenaup transparently (so you don't need to perform mesh cleaning at all), but in certain cases some tools can leave elements. For example, when you create a polygons with any of Create Polygon tool, you can place new vertices with mouse cursor and can interrut tool before polygon was created.
This is a brach of the most recently used tools - they are modification tools. While modelling, certain polygons or vertices might lay improperly and you will always need to improve the mesh, refine some edges, delete unused details and such. Most of these modelling steps are performed with modification tools.
You have learned so far a pair of modification tools. They are Move and Rotate. In certain 3D sotware packages these tools are used so often that they have their own buttons in toolbar. In ZModeler I prefer assigning hotkeys to pick the tool, instead of placing them in toolbar - so, if you find certain tool commonly used, you can assign desired hotkey to this tool. Hotkeys assignment will be exaplained in advanced lessons.
- An additional settings box for this tool contains the following options:
- Copy - when checked, a copy of source object will be used. By default it's Off and source object is deleted after attaching.
- Relink Chidren or Attach Chidren switch - defines behaviour of source node's children. Relinking means that children nodes will be relinked to source node's parent. Attaching of children is selfexplaining.
- Attach Multiple button - will pop-up a dialog box for attaching multiple objects at a time. It will be described below.
To perform attaching, switch to objects level, highlight and click on 'source' object (Cylinder) and then highlight 'target' object (Cone). An arrow will be drawn that 'source' is about to attach to 'target'.
When you click on target node, source will be attached. The right image shows that cylinder is not longer a separate object - it's geometry is now an integral unity with Cone object.
To attach multiple objects at a time, click on 'Attach Multiple' button in options box. A dialog box will popup. First of all, click on 'Change...' button next to 'Attach to:' field. Another dialog box will popup and list all mesh objects in scene (see an image on the left). Select target object in this list and click OK. You will return to first dialog, but this time it contains selected object name in 'Attach to:' fields and lists all other objects, so you can select several objects to attach (see an image on the right).
You can not attach an object to itself or to it's direct or indirect child object. Using an image on the right as an example, this would mean the following: Box1 can't be attached to Box2 or Box3; Box2 can't be attached to Box3, but can be attached to Box1. Box3 in a run can be attached to any of objects.
Once you've selected a pair of chains of vertices, select the tool and click in view to apply it (you don't need to switch to selected mode). A bridge of connecting polygons will appear. Image below shows a result of applying Connect tool. I've switched to polygons level and selected newly-created triangles, so you can see what exactly have been done by
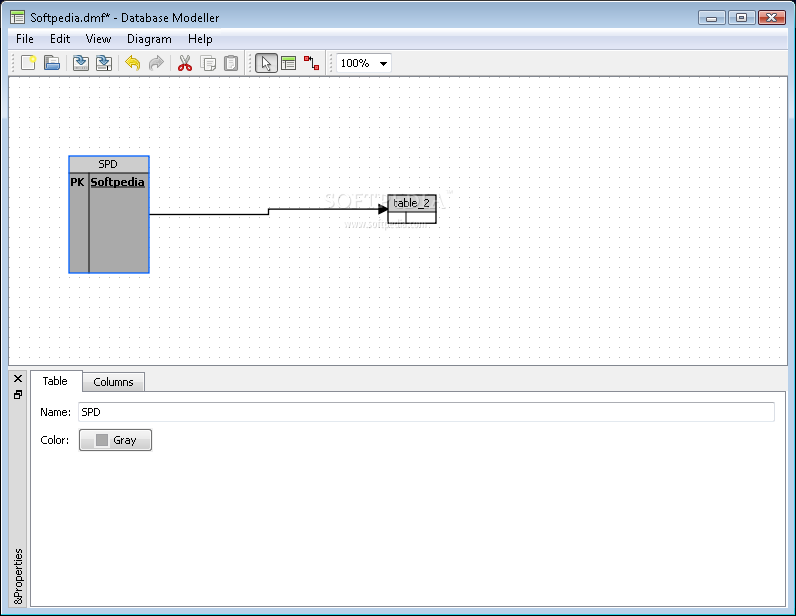 Connect tool:
Connect tool: When applied on Polygons or Objects level, this tool flips visible side of polygons (by default only one side of polygon is visible). You can flip individual polygons or a whole object. This is required when object is flipped outside in - usually after Mirroring an object. When flipping on objects level, normals are flipped too. So, before flipping, consider which flip you need: normals (user vertices level), polygons (use polygons level) or both (use objects level).
Finally, this tool hides one commonly used operation called edge turning. When applied on edges level, this tool turns an edge. Image on the right shows an example.
Edge can be flipped (turned) only when it belongs to two triangles and these triangles with this 'shared edge' forms a quad. Like on the image, when highlighting an edge: two triangles are highlighted - this is the only case when flip is possible. Also note, that you can flip only one edge at a time.
The power of this tool comes up on Edges level with combination of Flip tool. Using these tools, you can turn a pair of triangles into four triangles by cutting them. This requires applying 'Insert' tool on opposide edges and 'Flip' tool on diagonal edge. Animation on the right is an illustration.
This is a case where usage of hotkeys really improves your work. By default, 'Ins' key assigned to Insert tool (it performs insertion and does not select the tool for you), 'F' key assigned to Flip tool. So, in this anitmaion, a button flashing in the bottom shows when I pressed hotkeys for 'Insert' and 'Flip' tools. Increasing detail this way is a very fast and straightward way.
- Mirror Geometry - mesh geometry will be mirrored.
- Mirror Matrix - local axes be mirrored.
- Affect Children - when mirroring local axes, this option allows to spread mirroring to children nodes. Otherwise, children nodes will not be affected.
- Base to pivot - The base point of mirroring can be either pivot helper (when option is On), or local axes position (when option is Off)
It's recommended to avoid mirroring local axes (matrix) with this tool, since there is a very important 'axes relative directions'. This is a direction of 'Z' axis when viewing from 'Y' arrow beam to other axes: if an 'X' beam points to the right, then 'Z' will point upward (but not downward). Even if you rotate local axes, this 'relative direction' will always stay unchanged. Since mirror tool can change this relative direction of axes, use 'Mirror Matrix' option only when you exactly need it.
The following group of tools, under a Submesh... branch performs operations on mesh sublevel only. They are, in general, a 'deep mesh editing' tools, unlike the rest of 'general purpose' modify tools described above.
- Additional settings box for this tool contains the following options:
- To new object - detached polygons will form a new object. When this option is Off, an inplace detach performed. See a remark below.
- Keep original - when turned On, original polygons will not be deleted from the object. By default, original polygons are deleted.
- Enable Drag - enables dragging of detached elements. This option internally uses ModifyMove tool to drag elements, that is why Detach tool depends on axes.
An 'inplace detach' means that group of polygons will be detached from the rest of the mesh - they will use their own vertices and will not share them with other polygons. This is called to be separated. Inplace detach is widely used before texturing and shading tuning. This will be described in advanced lessons.
Vertices (or Edges) extursion goes the following way: select desired vertices, switch to selected mode, check which axes mode is toggled on and then drag vertices aside. You will see a row of new polygons created:
Polygons extursion is very likely - selected polygons are pushed or pulled, depending on axes mode you have chosen. Image below shows an extrusion of two selected triangles in 'World-Y' axis:
Zmodeler 3.1.2 Crack
This tool is used solely for shading purpose and will be discussed in advanced lessons chapter.
 Weld tool should be applied. Note, that you do not need to switch Selected Mode On to weld group of selected vertices - weld tool will consider that you are welding selected vertices
Weld tool should be applied. Note, that you do not need to switch Selected Mode On to weld group of selected vertices - weld tool will consider that you are welding selected vertices in any case. By default, 'W' key is assigned for welding tool (it will apply tool). So, selecting neighbour vertices and pressing 'W' key will result in welding, like on the image below:
in any case. By default, 'W' key is assigned for welding tool (it will apply tool). So, selecting neighbour vertices and pressing 'W' key will result in welding, like on the image below:Another way of using this tool is a